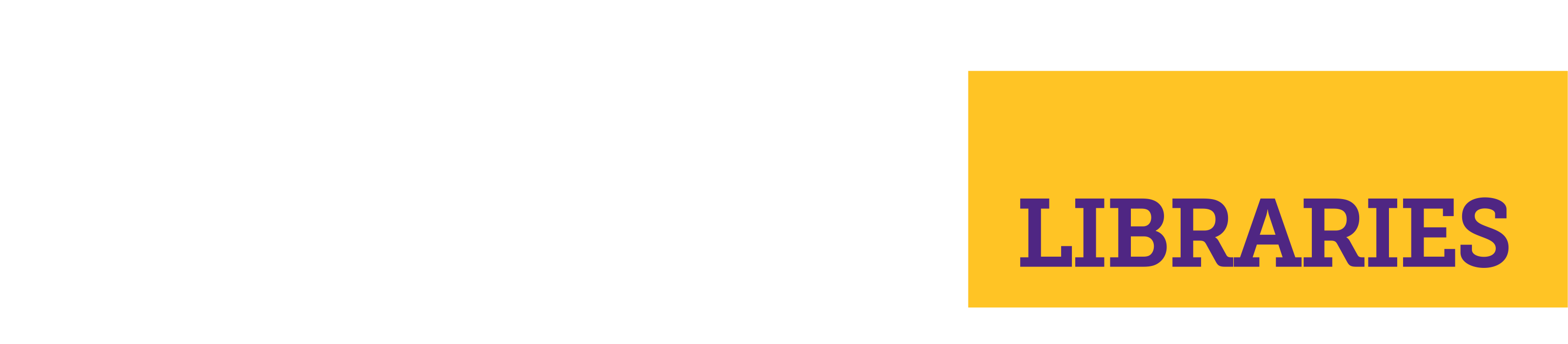Please note:
Answered By: Matt Whaley Last Updated: Feb 12, 2025 Views: 182
To print from your personal device in Joyner Library, make sure you are connected to the "eduroam" network. Information regarding onboarding to the eduroam network can be found below with instructions for printing from each type of device. Additionally, make sure your device is not connected to a VPN before attempting to print.
 Windows Laptop
Windows Laptop
Onboarding instructions: https://ecu.teamdynamix.com/TDClient/1409/Portal/KB/ArticleDet?ID=67491
1. Install the Joyner printers using Mobility Print app, following the two steps on this site: http://web.lib.ecu.edu/print
2. Open the media you would like to print and open the print prompt. Make sure one of the "Joyner" printers is selected, and after confirming your print settings are the way you would like for them to be, click "print."
3. After you use your PirateID and Passphrase to verify your ECU credentials, your printed media should print from the selected printer. If your print job does not come out of the printer, please ask someone at the nearby Help Desk for assistance.
 macOS Laptop
macOS Laptop
Onboarding instructions: https://ecu.teamdynamix.com/TDClient/1409/Portal/KB/ArticleDet?ID=67492
1. Install the Joyner printers using the Mobility Print app, following the two steps on this site: http://web.lib.ecu.edu/print
2. Open the media you would like to print and open the print prompt. Make sure one of the "Joyner" printers is selected, and after confirming your print settings are the way you would like for them to be, click "print."
3. After you use your PirateID and Passphrase to verify your ECU credentials, your printed media should print from the selected printer. If your print job does not come out of the printer, please ask someone at the nearby Help Desk for assistance.
![]() Chromebook
Chromebook
Onboarding instructions: https://ecu.teamdynamix.com/TDClient/1409/Portal/KB/ArticleDet?ID=67493
1. Install the Joyner printers using the Mobility Print app, following the two steps on this site: http://web.lib.ecu.edu/print
2. Open the media you would like to print and open the print prompt. Make sure one of the "Joyner" printers is selected, and after confirming your print settings are the way you would like for them to be, click "print."
3. After you use your PirateID and Passphrase to verify your ECU credentials, your printed media should print from the selected printer. If your print job does not come out of the printer, please ask someone at the nearby Help Desk for assistance.
 iPhone/iPad (iOS)
iPhone/iPad (iOS)
Onboarding instructions: https://ecu.teamdynamix.com/TDClient/1409/Portal/KB/ArticleDet?ID=67494
1. Open the media you would like to print and press the "share" button. This button can appear different depending on the application you are printing from, but the most common examples are below. If you do not see one of these icons, you may have to click an ellipsis (...) or vertical ellipsis (⋮) icon to find it.
![]()
2. Select one of the "Joyner" printers and make sure your settings are the way you want them. Press "Print" to send the print job to the selected printer.
3. After you use your PirateID and Passphrase to verify your ECU credentials, your printed media should print from the selected printer. If your print job does not come out of the printer, please ask someone at the nearby Help Desk for assistance.
 Other phones and tablets (Android, etc.)
Other phones and tablets (Android, etc.)
Onboarding instructions:
Android: https://ecu.teamdynamix.com/TDClient/1409/Portal/KB/ArticleDet?ID=67490
1. Install the Joyner printers using the Mobility Print app, following the two steps on this site: http://web.lib.ecu.edu/print
2. Open the media you would like to print and press the "share" button. This button can appear different depending on the application you are printing from, but the most common examples are below. If you do not see one of these icons, you may have to click an ellipsis (...) or vertical ellipsis (⋮) icon to find it.
![]()
3. Select one of the "Joyner" printers and make sure your settings are the way you want them. Press "Print" to send the print job to the selected printer.
4. After you use your PirateID and Passphrase to verify your ECU credentials, your printed media should print from the selected printer. If your print job does not come out of the printer, please ask someone at the nearby Help Desk for assistance.
Was this helpful? 0 0